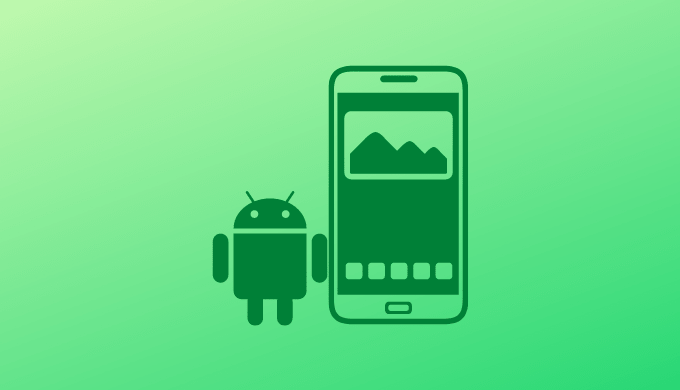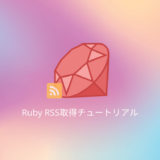Androidアプリ開発で日常的に利用するエミュレーター(Emulator)のダウンロードから最初の起動までを解説していきます。
Androidアプリ開発の初心者の方が主な対象です。
ちなみにAndroidではエミュレーターといい、iOSアプリ開発ではシュミレーターといいます。
ちょっとややこしいですよね…
どちらも仮想の端末を指しています!
事前準備
AndroidStudioのインストールが必要なので、ダウンロードページからインストールしましょう。
参考 AndroidStudioダウンロードandroid developers
その後MacもしくはWindowsの説明ページを参考に簡単なセットアップを行いましょう。
参考 AndroidStudioセットアップandroid developers
これで準備完了です!
エミュレーターのダウンロード
それでは、エミュレーターをダウンロードしていきましょう。
AVDManagerからダウンロード
まずはAVDManagerを使用してエミュレーターをダウンロードしていきます。
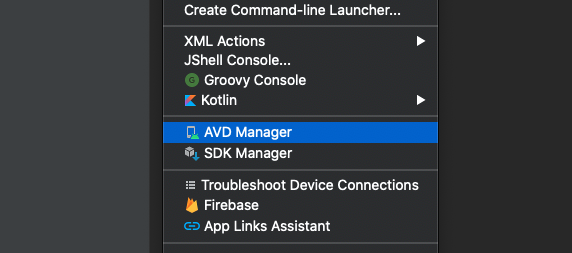
Android Studio上部にあるツールバーからAVDManagerのアイコンをクリックしてください。
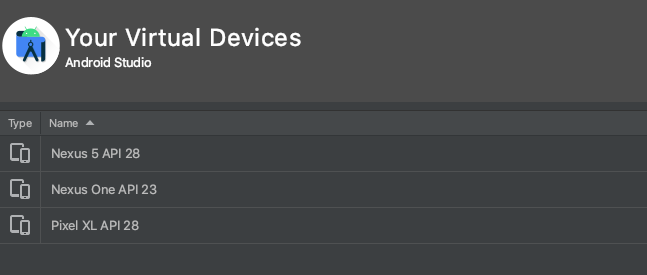
するとこのような画面が表示されるので、下部にある +Create Virtual Device... をクリックしてください。
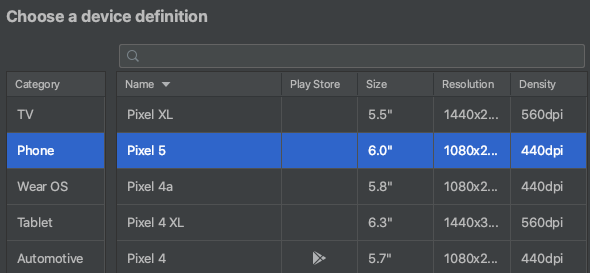
次にどのデバイスにするかを選択します。
今回はPixel5にしました。(自由に選択してください!)
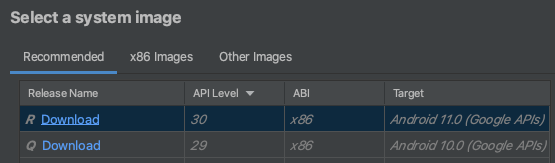
次はOSを選択する画面です。
今回は現時点で最新のAndroid11にします。
ダウンロードする必要があるので Donwload ボタンを押しましょう。
少し時間がかかりますが、完了したら Finish ボタンを押しましょう。
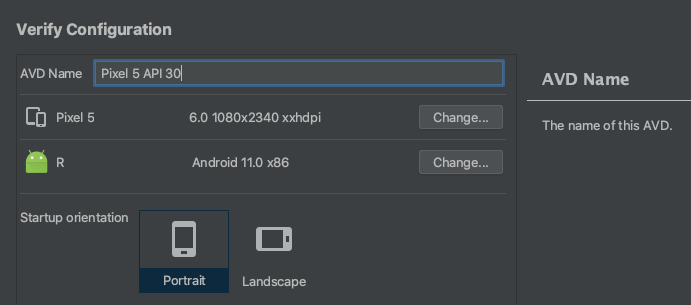
次はデバイス情報を入力できる画面に移動します。
ここでは特に変更は必要ないので Finish ボタンを押しましょう。
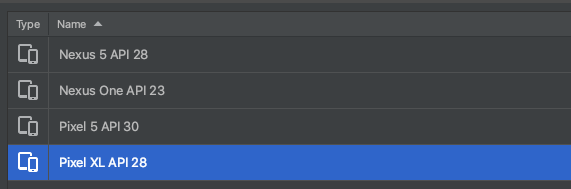
ここまで完了したらインストールがうまくいっているか確認するために、最初の画面まで戻りましょう。
Pixel5がインストールされているのがわかるかと思います。
![]() モグモグさん
モグモグさん
このように任意のエミュレーターをを追加することができます!
エミュレーター名の変更などの管理も行えます。
エミュレーターの起動
起動
それではダウンロードしたエミュレーターを起動させてみましょう。

AVDManagerの画面を開くと Actions の項目に再生ボタンがあるので、クリックしましょう。
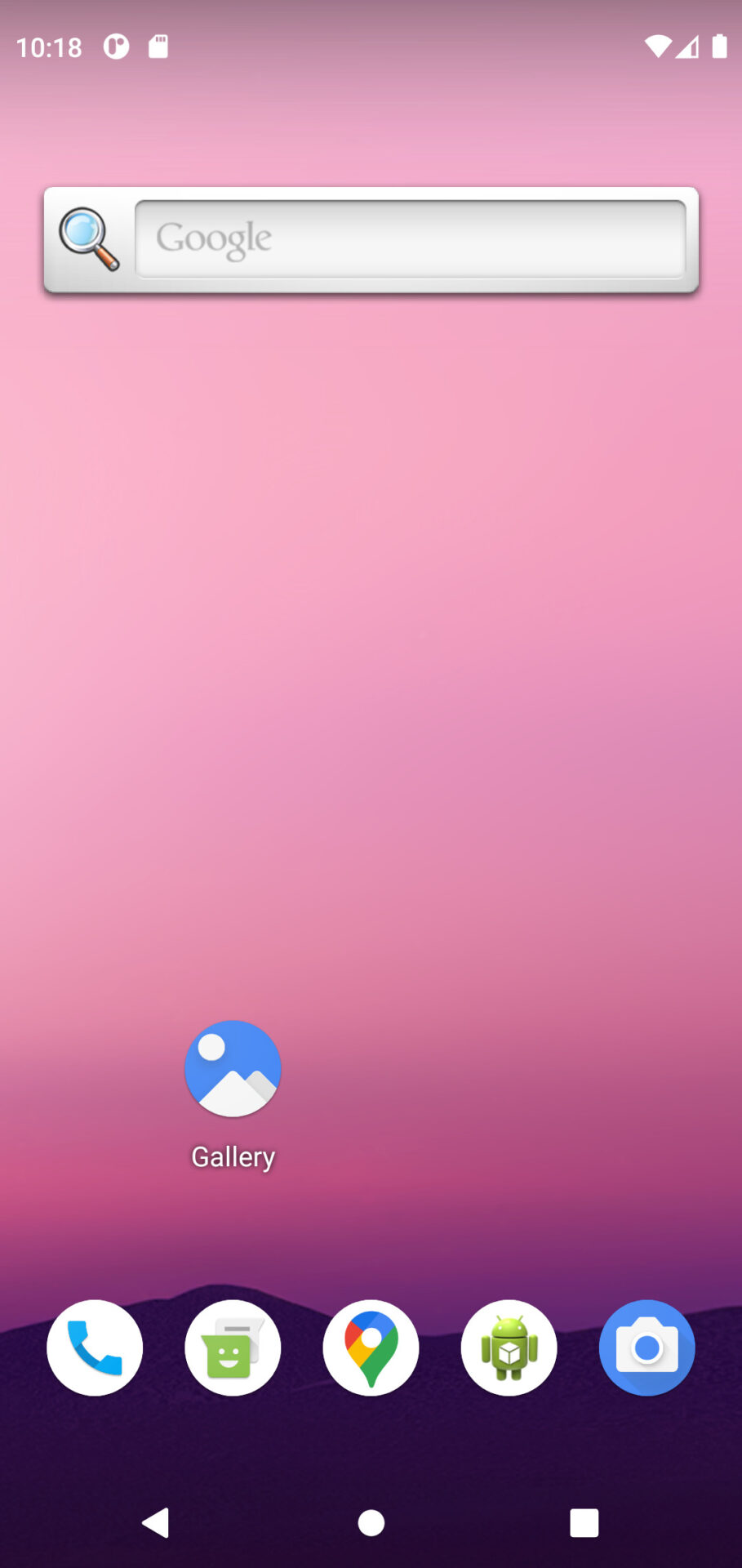
このようにエミュレーターが起動すれば成功です!
![]() モグモグさん
モグモグさん
アプリをビルドする時の端末一覧にも先ほどのエミュレーターが表示されるようになります。
以降はビルド時に端末を選択できます。
まとめ
- AndroidStudioをダウンロード
- AVD Managerで使いたい端末をダウンロード
- ダウンロードした端末でビルドを実行
実際の端末(実機)で確認することも多いですが、エミュレーターも日々の開発で良く利用します。
いろいろな端末をダウンロードすると思うので、大体の流れを覚えておきましょう!