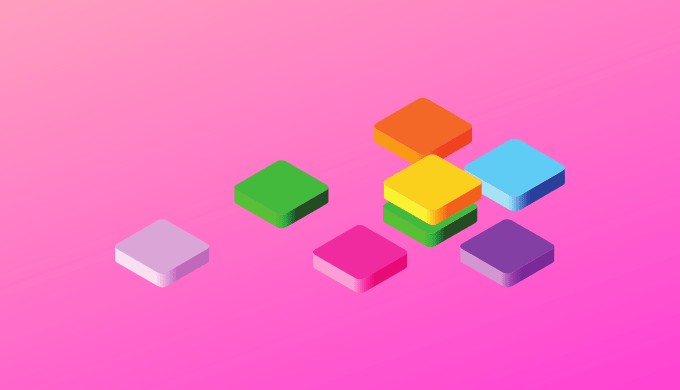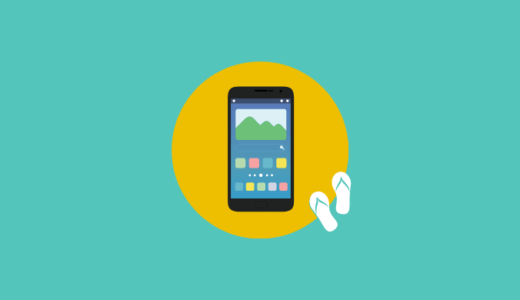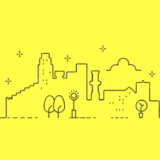Androidアプリ開発の基礎のButtonの使い方を解説していきます。
簡単なボタンを表示して、押した時のイベントを取得します。
プロジェクトの作成の方法はこちらで解説していますので、必要であれば読んでみてください。
バージョン
- Android Studio Chipmunk | 2021.2.1 Patch 1
- Kotlin 1.6.21
Buttonの配置
プロジェクトを作成したら activity_main.xml を開いて中身を以下のように変更しましょう。
<?xml version="1.0" encoding="utf-8"?>
<androidx.constraintlayout.widget.ConstraintLayout
xmlns:android="http://schemas.android.com/apk/res/android"
xmlns:tools="http://schemas.android.com/tools"
xmlns:app="http://schemas.android.com/apk/res-auto"
android:layout_width="match_parent"
android:layout_height="match_parent"
tools:context=".MainActivity">
<Button
android:id="@+id/button"
android:layout_width="wrap_content"
android:layout_height="wrap_content"
android:text="クリック!"
app:layout_constraintBottom_toBottomOf="parent"
app:layout_constraintLeft_toLeftOf="parent"
app:layout_constraintRight_toRightOf="parent"
app:layout_constraintTop_toTopOf="parent"/>
</android.support.constraint.ConstraintLayout>デフォルトでは下記のようなTextView が配置されていますが、
<TextView
android:layout_width="wrap_content"
android:layout_height="wrap_content"
android:text="Hello World!"
app:layout_constraintBottom_toBottomOf="parent"
app:layout_constraintLeft_toLeftOf="parent"
app:layout_constraintRight_toRightOf="parent"
app:layout_constraintTop_toTopOf="parent" />それを Button に変えて text を クリック! に変更しています。
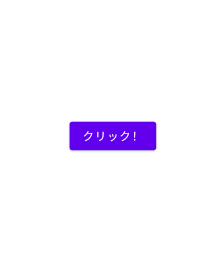
一度ビルドしてみましょう!
このようにボタンが画面の真ん中に表示されていればOKです!
クリックイベント
次にクリックイベントを受け取るように実装します。
まずは MainActivity を開いて onCreate() の中身を以下のように変更します。
package com.sampleapp
import androidx.appcompat.app.AppCompatActivity
import android.os.Bundle
import android.util.Log
import android.widget.Button
class MainActivity : AppCompatActivity() {
override fun onCreate(savedInstanceState: Bundle?) {
super.onCreate(savedInstanceState)
setContentView(R.layout.activity_main)
// ↓↓ここから
val button = findViewById<Button>(R.id.button)
button.setOnClickListener {
Log.d("MainActivity", "クリック!")
}
// ↑↑ここまでを実装
}
}Button には setOnClickListener() というメソッドがあり、ここでクリックイベントを受け取ることができます。
今回はクリックした時にログ出力するようにしてみました。
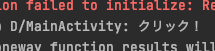
ビルドを実行し、ボタンを押しましょう。
Android Studioの「Logcat」を開き、ログが表示されていればOKです!
まとめ
Buttonの表示とクリックイベントの取得について解説しました。
簡単ですが基本になりますので、参考になれば幸いです。