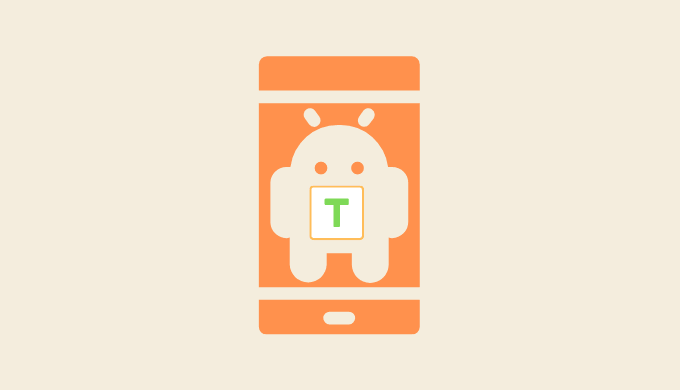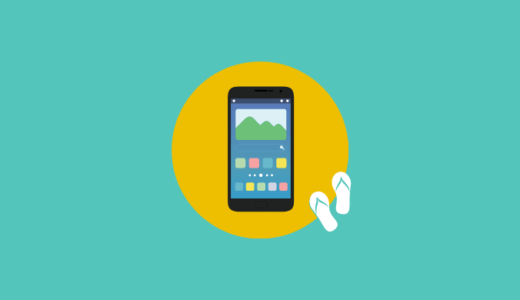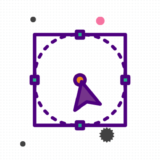Androidアプリ開発のTextViewの使い方を解説していきます。
Androidアプリの基本部分なので、ゆっくり理解していきましょう。
事前にプロジェクトを作成しておく必要がありますので
必要な方はこちらのレッスンを参考にしてください!
バージョン
- Android Studio Chipmunk | 2021.2.1 Patch 1
- Kotlin 1.6.21
テキストの変更
プロジェクトを作成したら activity_main を開いてください。
デフォルトで下記のような実装になっているかと思います。
<?xml version="1.0" encoding="utf-8"?>
<androidx.constraintlayout.widget.ConstraintLayout
xmlns:android="http://schemas.android.com/apk/res/android"
xmlns:tools="http://schemas.android.com/tools"
xmlns:app="http://schemas.android.com/apk/res-auto"
android:layout_width="match_parent"
android:layout_height="match_parent"
tools:context=".MainActivity">
<TextView
android:layout_width="wrap_content"
android:layout_height="wrap_content"
android:text="Hello World!"
app:layout_constraintBottom_toBottomOf="parent"
app:layout_constraintLeft_toLeftOf="parent"
app:layout_constraintRight_toRightOf="parent"
app:layout_constraintTop_toTopOf="parent"/>
</androidx.constraintlayout.widget.ConstraintLayout>すでに TextView が配置してありますね。
text という属性があると思いますが、これが表示される文字列です。
テキスト という文字列に変更してビルドしてみましょう。
android:text="テキスト"ビルド後、画像のように「テキスト」が表示されていればOK!

Activityからテキストを変更
次に、Activityから表示するテキストを変えてみましょう。
まず先ほどの TextView に text_view という id を追加します。
これでActivityからこの TextView にアクセスできるようになりました。
<?xml version="1.0" encoding="utf-8"?>
<androidx.constraintlayout.widget.ConstraintLayout
xmlns:android="http://schemas.android.com/apk/res/android"
xmlns:tools="http://schemas.android.com/tools"
xmlns:app="http://schemas.android.com/apk/res-auto"
android:layout_width="match_parent"
android:layout_height="match_parent"
tools:context=".MainActivity">
<TextView
android:id="@+id/text_view"
android:layout_width="wrap_content"
android:layout_height="wrap_content"
android:text="テキスト"
app:layout_constraintBottom_toBottomOf="parent"
app:layout_constraintLeft_toLeftOf="parent"
app:layout_constraintRight_toRightOf="parent"
app:layout_constraintTop_toTopOf="parent"/>
</androidx.constraintlayout.widget.ConstraintLayout>次に MainActivity を開いて onCreate() の中身を以下のように変更してください。
class MainActivity : AppCompatActivity() {
override fun onCreate(savedInstanceState: Bundle?) {
super.onCreate(savedInstanceState)
setContentView(R.layout.activity_main)
// ↓↓ここから
val textView = findViewById<TextView>(R.id.text_view)
textView.text = "sample text"
// ↑↑ここまでを追加
}
}activity_main で変更した時と同様に TextView の text を変更しています。
ビルド後、画像のようになればOK!

まとめ
Androidアプリ開発でTextViewは頻度高く利用されるので、この2つのパターンで実装できるように使い方を覚えておくと基本としてはOKです!
- xmlから変更する
- Activityから変更する