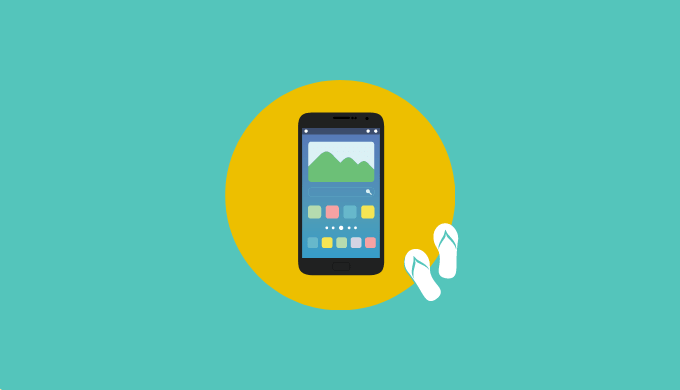Androidアプリ開発の第一歩、プロジェクトの作成とビルド(起動)までを解説します!
これからAndroidアプリを開発したい初心者や入門者の方を対象としています。
今回Android Studioと仮想デバイスのエミュレーターも使用するので、まだ準備できていない方はこちらのレッスンを参考にご用意ください。
- Android Studio Chipmunk | 2021.2.1 Patch 1
- Kotlin 1.6.21
プロジェクト作成
それでは、早速プロジェクトを作成していきましょう。
まずはAndroid Studioを起動してください。
![]() モグモグさん
モグモグさん
Android Studioのインストールがまだの方は公式ページから行いましょう!
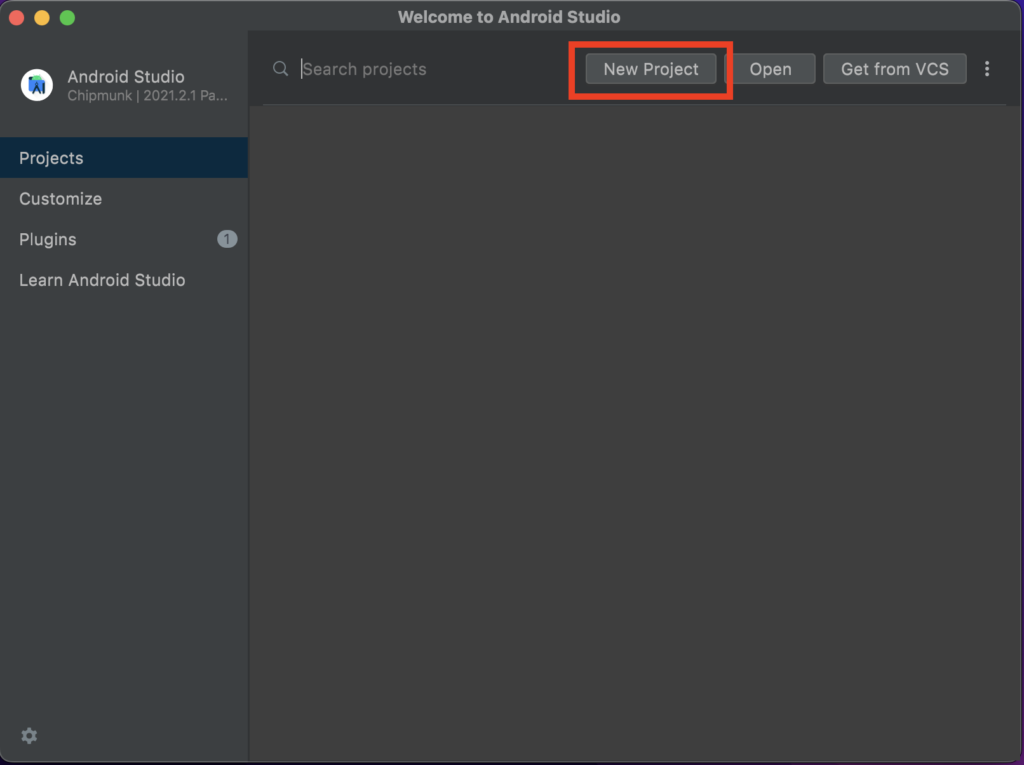
するとこのようなポップアップが表示されますので、
赤枠で囲っている New Projectを選択しましょう。
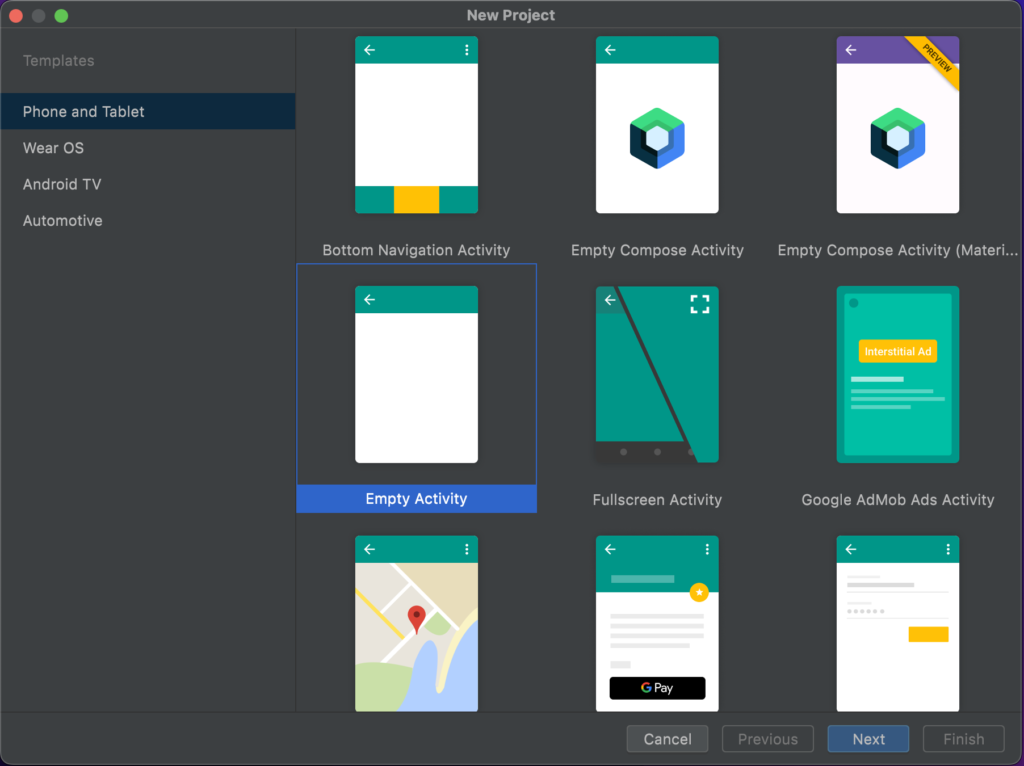
次に、プロジェクトのテンプレートを選ぶ画面に切り替わります。
アプリの性質に応じてテンプレートを変更した方がいいケースもありますが、ここでは基本の Empty Activity を選択してください。
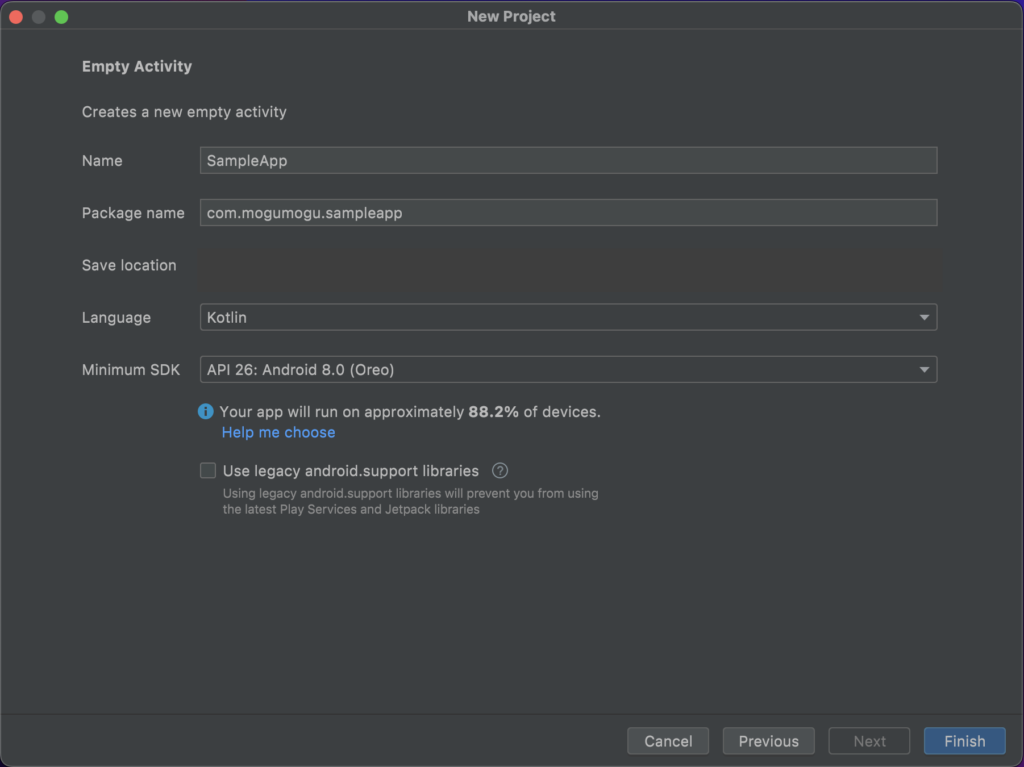
次にプロジェクトの基本情報を入力していきます。
1つ1つ説明していきます。
Name
アプリ名です。
Androidアプリにインストールした際にアイコンの下に表示されます。
Package name
アプリを一意に識別するためのものです。
例えアプリ名が違くても、パッケージ名が同じあれば上書きされてしまいます。
com.example.myapp のようにすることが多いです。
Save location
プロジェクトを保存する場所です。
好きな場所を選んでください。
Language
開発する言語です。
今回はKotlinを選択しました。
Javaも選択可能です。
Minimum SDK
アプリがインストールできる最低レベルのAndroid OSのバージョンです。
どこまでを対象とすべきかはサービスの内容や想定ユーザーなどによって決めることが多いです。
今回はAndroid8.0を下限としました。
Use legacy android.support libraries
サポートライブラリを使用するかどうかのチェックです。
Jetpackが主流ですので基本的にはチェックをつける必要はありません。
ここまで入力できたらFinishを押しましょう。
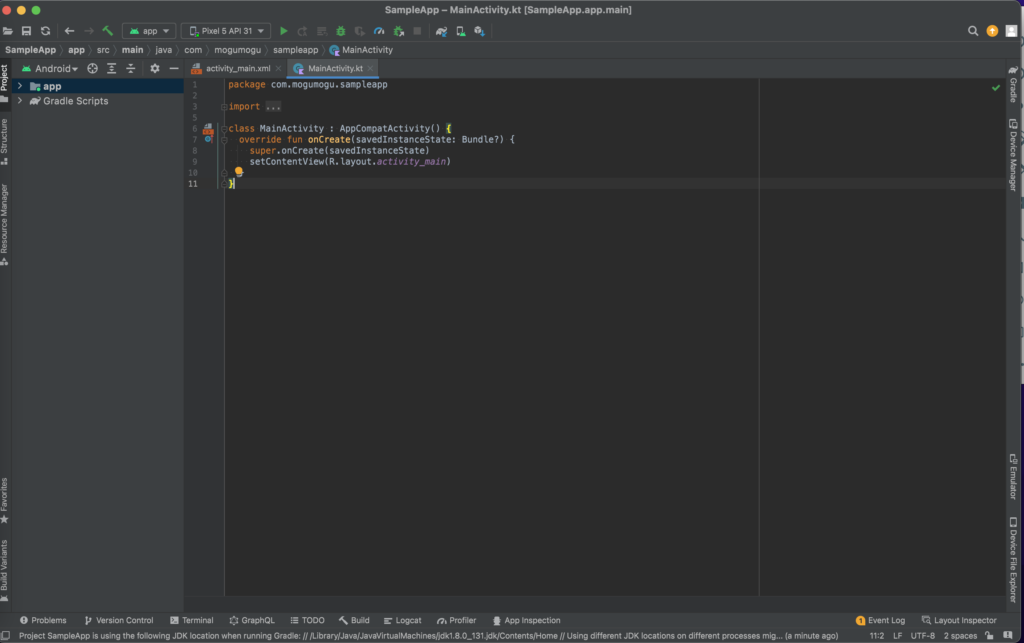
しばらく待つとこのような画面が開かれます。
ここまででプロジェクトの準備は完了です。
ビルド(起動)
最後にビルドしていきます!
ビルドとは、自身のPC環境でアプリケーションを起動させることです。
自身のPC環境をローカルといいます。
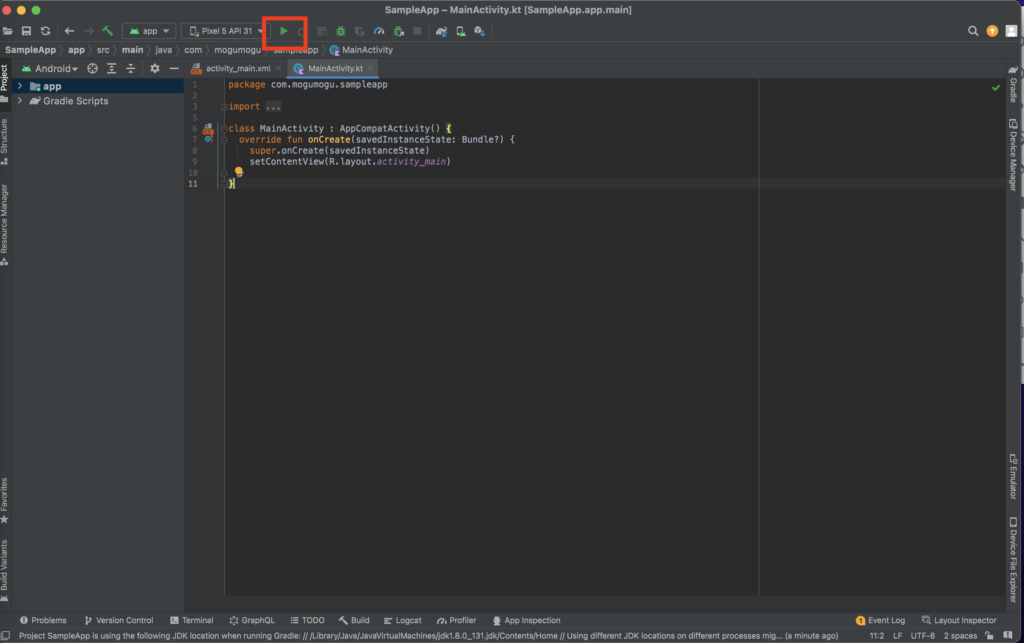
左上にある再生ボタンを押してください。
エミュレーターが立ち上がればビルド成功です!
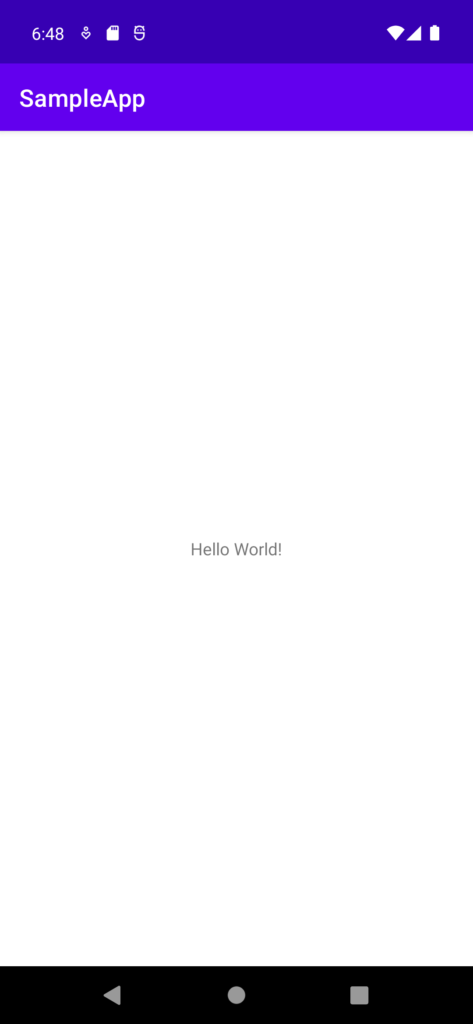
ここでビルドをした時に Android Gradle plugin requires Java 11 to run のエラーが出た時にはこの記事を参考にしてください。
まとめ
Androidプロジェクトの作成手順を解説しました。
これからいくつもアプリを作成していくと思いますのでぜひ手を動かして学習してみてください。