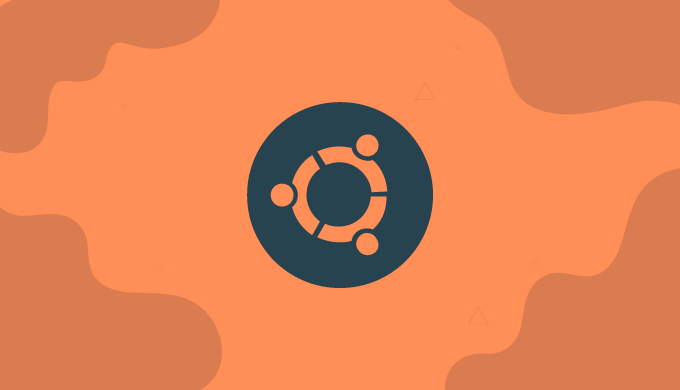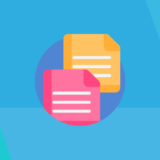Dockerを使ってUbuntuの環境を構築する方法を解説します。
今回はDockerfileは作成しません。
- Dockerの基本的な使い方がわかる
- Ubuntuの環境が作れる(1つ分かれば、他のOSの構築の方法もわかる)
Dockerについては他の記事でも解説しているので、合わせて読んでみてください。
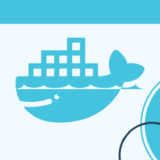 【入門チュートリアル付き】Dockerとは何かを解説
【入門チュートリアル付き】Dockerとは何かを解説  【Docker】覚えておきたい基本コマンド一覧を解説
【Docker】覚えておきたい基本コマンド一覧を解説
Dockerの環境を作る
まずは、Dockerが動く環境を作りましょう。
すでにインストールしている場合はスキップしてください!
公式サイトからDockerをダウンロードする
左下の「Download for Mac」もしくは 「Download for Windows」でインストール
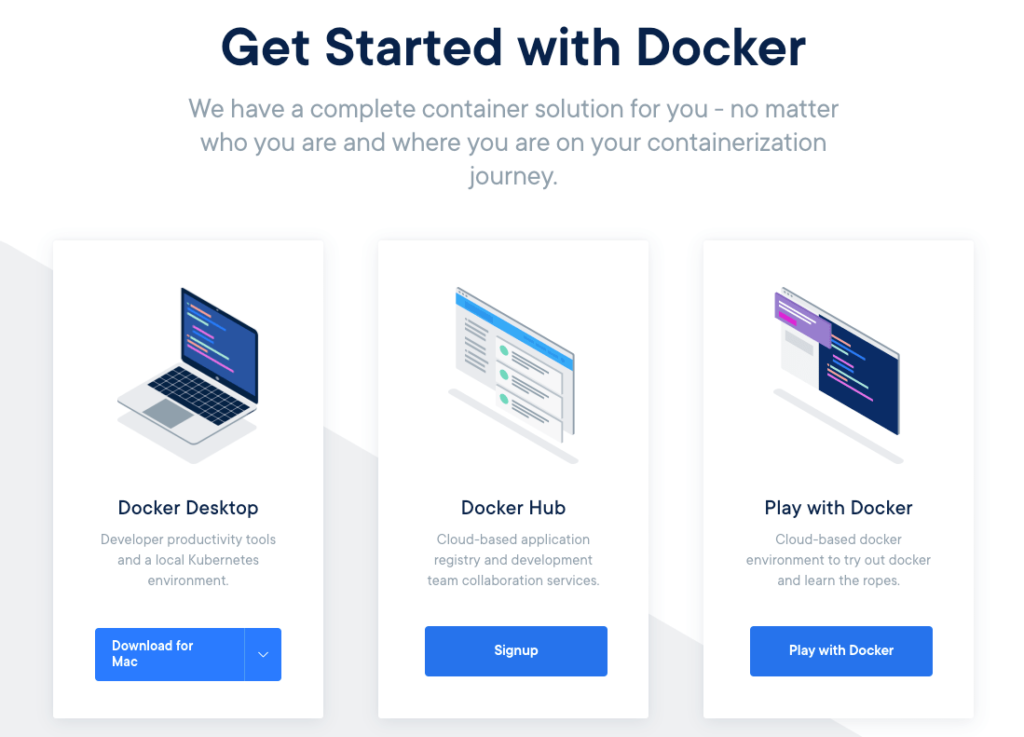
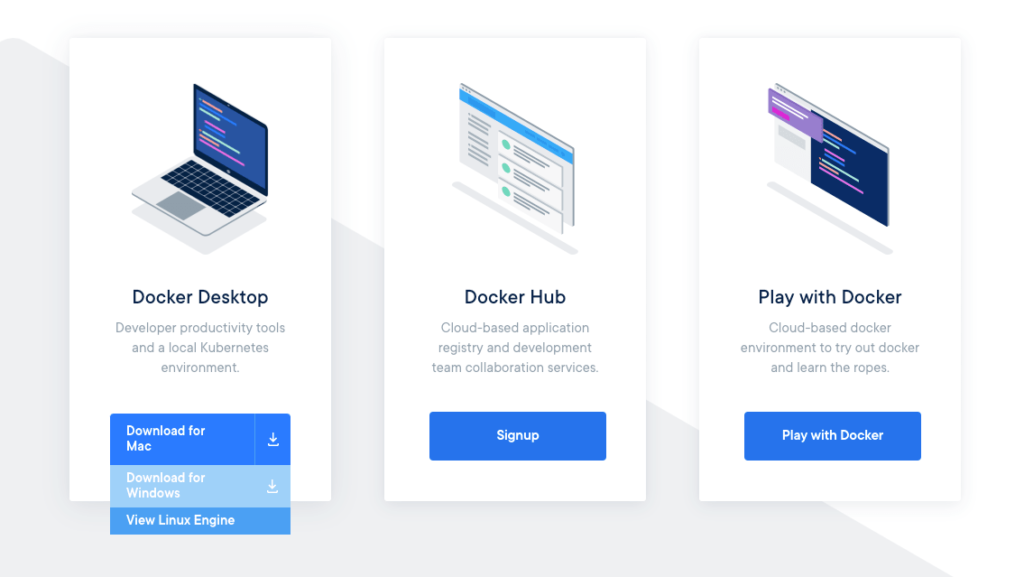
![]() モグモグさん
モグモグさん
MacかWindowsは皆さんの環境に合わせてダウンロードしてください〜
dockerコマンドをチェック
dockerが使えるようになったかどうかを確認するために下記のコマンドをターミナルやコマンドプロンプトで実行しましょう。
$ docker versionバージョン等が表示されればOKです。
Ubuntuのイメージをダウンロード
dockerhubにイメージが公開されている場合ダウンロードして利用できます。
![]() モグモグさん
モグモグさん
コマンドを覚える意味でも一応確認しましょう。
docker searchを使ってdockerhubにイメージがあるか検索できます。
イメージを検索
$ docker search ubuntuStarの数やOfficialかどうかなどが出力されると思います。
今回は公式のイメージをダウンロードしましょう!
Ubuntuのイメージをダウンロード
$ docker pull ubuntuイメージの確認
$ docker images
![]() モグモグさん
モグモグさん
ubuntuが表示されていればOK!
Ubuntuのコンテナを作成
イメージがダウンロードできたので、コンテナを起動させましょう。
バックグラウンドでコンテナを起動
$ docker run -it -d ubuntuプロセスを確認
$ docker ps
![]() モグモグさん
モグモグさん
ubuntuらしきものが表示されていればコンテナが起動されているのでOK!
作成できることがわかったので、コンテナを停止
文字列は、docker psで出力されるCONTAINER IDです。
$ docker stop 7c8af9041974bashでコマンドを実行
$ docker run -it --rm ubuntu /bin/bashlsコマンドやpwdコマンドを実行して、実行できるかを確認してみましょう。
exitとすると、抜けられます。
–rmオプションは、コンテナ終了時にコンテナを削除するオプションです。
ちょっと試したい時などは便利なのでつけるようにしましょう!
まとめ
Ubuntuの環境がすぐ作れましたね。
今回は、イメージを使うだけだったのでDockerfileを使いませんでしたが、
Ubuntuにパッケージをインストールしたりする場合は、Dockerfileを使ってコードで管理をするのが一般的です。
![]() モグモグさん
モグモグさん
こんな感じですぐ環境を作れるので、テストや開発環境、学習の環境などに非常に便利です。
積極的に使っていきましょう。