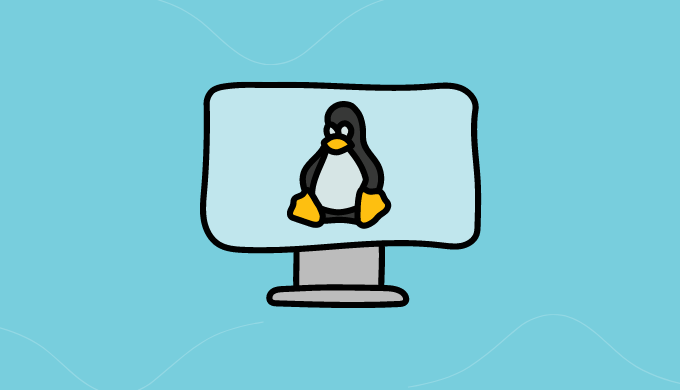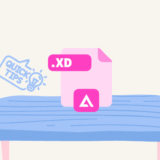Linux/Unixコマンドの基本を使えるようになるために、チュートリアル形式で解説していきます。
- 基本的なコマンドを使えるようになる
![]() モグモグさん
モグモグさん
実際に手を動かしながらやってみると理解が深まりますので
やってみてください。
実行
上記のマークの箇所は実際にコマンドを入力しましょう。
Linux(CentOS)環境を準備
まずは手元で試すための環境を作成します。
![]() モグモグさん
モグモグさん
環境がすでにある方や手元で試す必要がない方は、スキップしてください。
こちらの記事を参考に、CentOSの環境を作成しましょう。
Bashを起動
下記コマンドを実行し、Bashを起動しましょう。
$ docker run -it --rm centos /bin/bash
![]() モグモグさん
モグモグさん
これで準備完了です!
exitと入力すれば、bashから抜けます。
ウォーミングアップ
まずは、ウォーミングアップとしてちょっとしたコマンドを実行してみましょう!
「cal」カレンダーを表示
実行
$ cal
calコマンドは、カレンダーを表示するコマンドです。
カレンダーが表示されて、コマンドが正常に実行されているか確認しましょう。
「date」日付時間を表示
実行
$ date
dateコマンドは、システムの日付や時間を表示するコマンドです。
![]() モグモグさん
モグモグさん
上記2つがしっかり出力がされていれば環境はできているのでウォーミングアップはOKです!
ディレクトリ操作
それでは、ディレクトリ操作関連のコマンドから始めます。
「pwd」現在のディレクトリの確認
実行
$ pwd
現在のディレクトリを確認する時に使います。
/と表示されると思います。
「ls」ファイルやディレクトリの一覧表示
実行
$ ls
ファイルやディレクトリの一覧を表示する場合に使います。
.から始まるファイル(隠しファイル)も表示したい場合は、-aというオプションをつけます。
コマンドにおいてこのオプションが非常に重要です。
基本的なオプションは覚えるようにしましょう!
実行
$ ls -a
隠しファイルも表示されたと思います。
もう一つ重要なオプションが-lです。
ファイルやディレクトリの権限などが確認できますので、多用します。
実行
$ ls -l
権限やファイルサイズなどが表示されますね。
オプションの見方はこちらの記事が参考になります。
オプションは組み合わせることができるのでそれも確認しておきましょう!
実行
$ ls -al「mkdir」ディレクトリを作成
実行
$ mkdir test
ディレクトリを作成するコマンドです。
testというディレクトリが作成できます。
lsコマンドで作成されているかを確認しましょう。
例えば、サブディレクトリも合わせて作りたいケースがあります。
$ mkdir hoge/fugaただし、実行するとわかるようにエラーが出力されます。
そういう場合は、-pのオプションを使います。
実行
$ mkdir -p hoge/fuga
コマンドが正常に実行できますね。
ls hogeとするとfugaが出力されることを確認しましょう。
「rmdir」空のディレクトリを削除
実行
$ rmdir test
lsを実行し、testディレクトリが削除されていることを確認しましょう。
中身が空のディレクトリのみ作成できます。
ガバッと削除する場合は、$ rm -r ディレクトリ名 を実行します。
「cd」ディレクトリを移動
実行
$ cd hoge
移動できたかを確認するために、pwdでディレクトリを確認しましょう。
hogeというディレクトリがない場合は、lsでディレクトリを見つけて適当なディレクトリに移動してみましょう。
前のディレクトリに戻るには、..で戻ることができます。
実行
$ cd ..最後にホームディレクトリに戻っておきましょう。
ホームディレクトリとは、ユーザーごとに作成されるディレクトリです。
実行
$ cd ~~: ホームディレクトリの意味
../: 一つ前のディレクトリの意味
![]() モグモグさん
モグモグさん
移動のコマンドはめちゃめちゃ重要なので、自在に移動できるようにしておきましょう!
日頃から使っていれば慣れます。
ファイル操作
続いてはファイル操作のコマンドを解説していきます。
一度ホームディレクトリに戻っておきましょう。
実行
$ cd ~「touch」ファイルの作成
実行
$ touch sample.txt
sample.txtというテキストファイルが作成されます。
lsコマンドで作成されているか確認しましょう。
「cp」ファイルやディレクトリをコピー
先ほど作成したファイル(sample.txt)をコピーします。
実行
$ cp sample.txt sample2.txt
sample2.txtというテキストファイルが作成されます。
lsコマンドで作成されているか確認しましょう。
ディレクトリをコピーするために、適当なディレクトリを作成しましょう。
実行
$ mkdir workworkディレクトリをコピーします。
実行
$ cp work work2エラーが出力されると思います。
ディレクトリをコピーするときは、-rオプションを付与します。
実行
$ cp -r work work2
work2というディレクトリが作成されます。
lsコマンドで作成されているか確認しましょう。
「mv」ファイルやディレクトリの移動(ファイル名の変更)
sample.txtをworkディレクトリに移動します。
実行
$ mv sample.txt work
lsコマンドでworkディレクトリの中に移動したかどうかを確認しましょう!
![]() モグモグさん
モグモグさん
ファイルだけではなくディレクトリも移動できます。
mvコマンドは、ファイル名の変更を行うコマンドでもあるので実行していきましょう!
実行
$ mv sample2.txt sample3.txt
lsコマンドでファイル名が変更されているか確認しましょう。
「rm」ファイルやディレクトリを削除
動作を確認するために、ファイルとディレクトリを作成しておきましょう。
実行
$ mkdir dir1$ touch file.txtまずはディレクトリを削除します。
実行
$ rm -r dir1
削除の確認メッセージが表示されるので、yを押すと実行されます。
rm -rf ディレクトリ名のように-fオプションを付与すると警告メッセージが表示されずに削除できますが
危険なので、出来るだけ使わないことが重要です。
続いてファイルを削除しましょう。
実行
$ rm file.txt
削除の確認メッセージが表示されるので、yを押すと実行されます。
ファイルも同様に、-fオプションが使えます。
「cat」ファイルの中身の確認
動作を確認するために、適当なファイルを作成しましょう。
実行
$ echo -e "hello\nlinux command" > dummy.txt
![]() モグモグさん
モグモグさん
急に新しいコマンドが出力されましたので補足します。
echoコマンドは文字列を出力するもので、>はリダイレクトと呼ばれる機能で、dummy.txtに出力結果を挿入します。
結果として、hello(改行)linux commandという文字があるdummy.txtファイルが作成されます。
詳しくは、別の記事で解説します。
ファイルが作成できましたので、catコマンドで内容を確認しましょう。
実行
$ cat -n dummy.txt
-nオプションは行数を表示するオプションです。見やすいのでつけました。
ファイルの内容が表示されることが確認できますね!
中身を確認するコマンドは、moreやlessなど他にもありますが
catコマンドの特徴として、ファイルを連結して中身を確認できるというものがあります。
それを使えるようになっておきましょう。
もう一つファイルを作成します。
実行
$ echo -e "hello2\nlinux command2" > dummy2.txt連結する場合は、連結したいファイルを羅列します。
実行
$ cat -n dummy.txt dummy2.txt
合計4行表示されていることを確認しましょう。
「less」ファイルの中身を自由度高く確認
先ほどのcatコマンドは、スクロールなどができませんが、lessコマンドはスクロールができたりと自由度が高いです。
長いファイルなどはlessを使いましょう。
実行
$ less dummy.txt
2行しかないので、便利さを感じにくいですが、画面全体で表示されていることが分かります。
qを押すと、表示が中止されます。
操作にコマンドを使ったり、オプションがいろいろあったりするので気になる方は調べましょう。
基本としては、コマンドを使えるだけで良いと思います。
「find」ファイルやディレクトリを検索
実行
$ find . -name "*.txt"
チュートリアルをここまで進めていると、いくつかファイルが表示されますね。
$ find 対象のディレクトリ [オプション]のように使います。
今回のように、-name "*.txt"のようにすると、.txtのファイルを検索できます。
便利なコマンドでいろいろなオプションがありますので、チェックしてみてください。
ここでは、ファイル名で検索する方法を抑えておければOKです。
まとめ
![]() モグモグさん
モグモグさん
お疲れ様でした!
本記事で紹介しているコマンドは基本的なコマンドで役に立ちます。
オプションは全てを紹介したわけではないので、それぞれのコマンドのオプションを調べてみるとより使いこなせるようになります。
最後に紹介したコマンドをまとめておきます。
ディレクトリ操作
- 「pwd」現在のディレクトリの確認
- 「ls」ファイルやディレクトリの一覧表示
- 「mkdir」ディレクトリを作成
- 「rmdir」空のディレクトリを削除
- 「cd」ディレクトリを移動
ファイル操作
- 「touch」ファイルの作成
- 「cp」ファイルやディレクトリをコピー
- 「mv」ファイルやディレクトリの移動(ファイル名の変更)
- 「rm」ファイルやディレクトリを削除
- 「cat」ファイルの中身の確認
- 「less」ファイルの中身を自由度高く確認
- 「find」ファイルやディレクトリを検索