Local(旧Local by Flywheel)を使って、既存のWordPressのサイトをローカル環境にそのまま持ってくる方法について解説します。
![]() モグモグさん
モグモグさん
例えばテーマを更新したり、テスト環境を作ったりする場合に便利です!
- 本番環境もしくはテスト環境で動いているWordPressのサイトをローカル環境に持ってこれる
- Localのimport/新規サイト追加の使い方がわかる
- Local 6.2.0
Local(旧Local by Flywheel)とは?
WordPressの環境を簡単に作れるサービス
今までは、MAMPを使うことが多かったですが、現在ではLocalを使うことでより簡単に作れるようになりました。
MAMPとは、前からあるWordPressに必要な環境を揃えるサービスです。
- M: Macintosh(Windowsでも使えます)
- A: Apache (Webサーバー)
- M: MySQL(データベース)
- P: PHP
※PHPが動く環境が作れるので、WordPress以外にも使われます。また、XAMPPもよく使われます。
Localをダウンロード
![]() モグモグさん
モグモグさん
早速、手順を解説していきます。
まずは、Localをダウンロードします。
公式サイトからご自身の環境に合わせてダウンロードしてください。
本番環境のファイルをダウンロード
本番環境のファイルをダウンロード
本番環境がどのサーバーで動いているかによってディレクトリ構成が異なりますが、ポイントは下記のファイルが存在する1つ上のディレクトリをまるっとダウンロードすることです。
下記のファイル以外にもファイルやディレクトリがあります。
- index.php
- wp-config.php
例1) こんなディレクトリ構成になっていたら、wwwをダウンロードします。
www/
- index.php
- wp-config.php
MailBox/
- test.html例2) こんなディレクトリ構成になっていたら、public_htmlをダウンロードします。
public_html/
- index.php
- wp-config.php
script/
- test.html本番環境のsqlデータをダウンロード
次にローカルに持ってきたいデータをダウンロードします。
レンタルサーバーを使っている場合は、多くの場合管理画面からダウンロードできます。
ご自身でデータベースを用意している場合や手動でエクスポート/dumpをする場合は、WordPressサイトで利用しているデータベースを選択し、全てのテーブルを含めた状態で実行(dump)してください。
![]() モグモグさん
モグモグさん
ファイル名.sqlのように拡張子が、.sqlになっていることを確認してください。
sqlデータを本番環境のファイルに含めてzip化
ここまでの手順で、下記2つのファイルがローカルにあると思います。
- 本番環境のファイル群
- 本番環境のsqlデータ
Localに移行するためにsqlデータをファイルに含めます。
sqlデータを本番環境のファイルに含める
含める場所は、index.phpやwp-config.phpがある階層と同じ階層に含めます。
例) こんなディレクトリ構成になっていたら、wwwの中にsqlデータを移動します。
www/
- index.php
- wp-config.php
- your-data.sqlディレクトリをzip化
sqlデータを含んだディレクトリをzip化します。
![]() モグモグさん
モグモグさん
上の例だと、wwwをzip化します。
ディレクトリ名は任意です。
sqlデータを含めることで、Localの方でリンク等を書き換えてくれます。
Localにインポート
最後にzip化したファイルをLocalにインポートします。
Localを開いてimportを選択
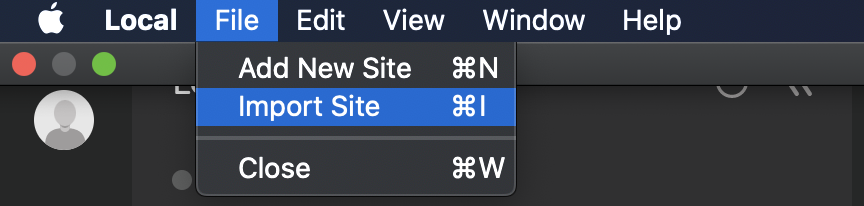
Globalメニューから、Import Siteを選択して、先ほどzip化したファイルを選択します。
importを実行
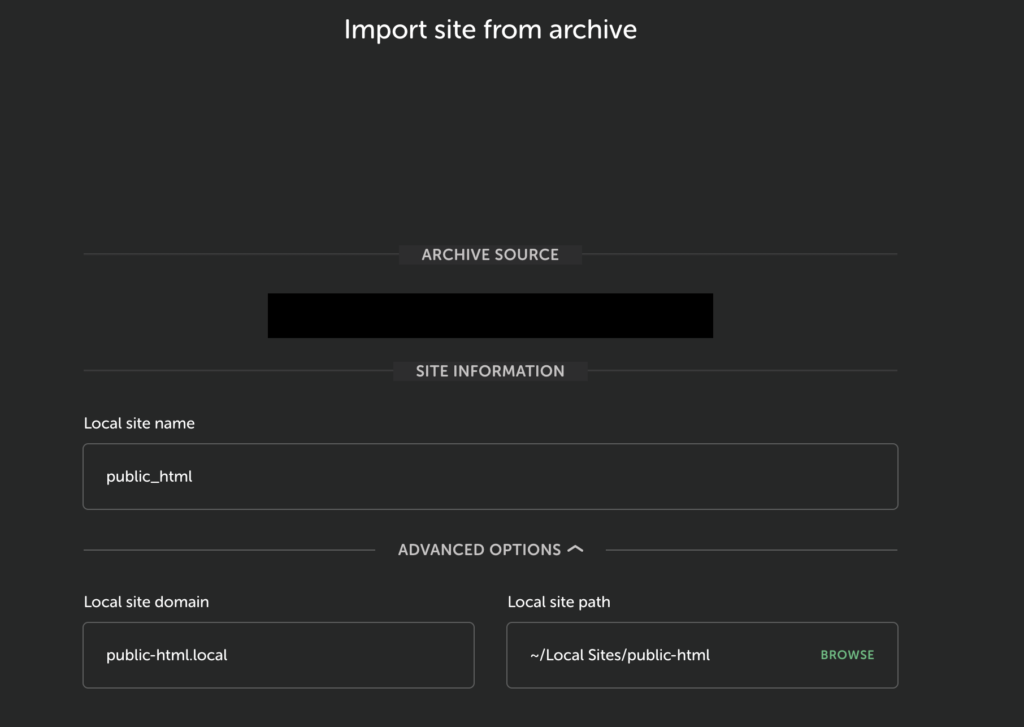
サイトの名前や、pathを変更する場合はご自由に設定してください。
pathはLocalのデフォルトになるので、管理しやすいpathに変えておく方がいいかもしれません。
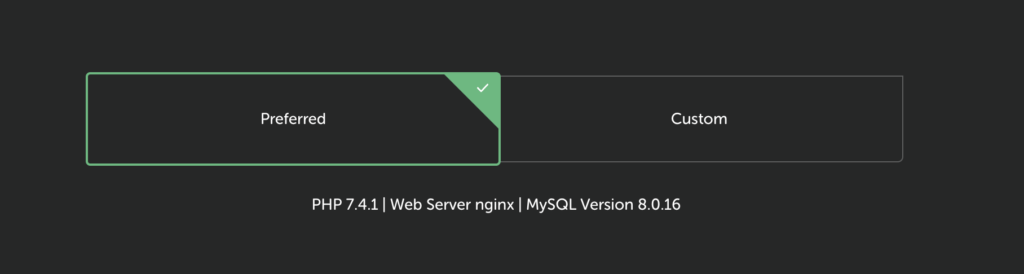
PHPやWebサーバーのバージョン設定などもご自由に設定してください。
特に制約がなければ、Preferredでいいと思います。
サイトを起動する
importが成功すると、サイトをローカルで起動できるようになりますので、起動して動作を確認してください。
URLが本番環境になっていたりすることもなく、正常に動作していると思います。
![]() モグモグさん
モグモグさん
もしImportが失敗した場合は、手順を見直して下さい。
わからない場合は、Twitterやコメントで質問して下さい。
まとめ
今までは、データベースの設定を変えたりする必要がありましたが、簡単にローカル環境を作ることができました。
最後に手順をまとめておきます。
- Localをダウンロード
- 本番環境のWordPressファイルをダウンロード
- sqlデータをダウンロード
- WordPressファイルにsqlデータを含めてzip化
- Localでzip化したファイルをimport
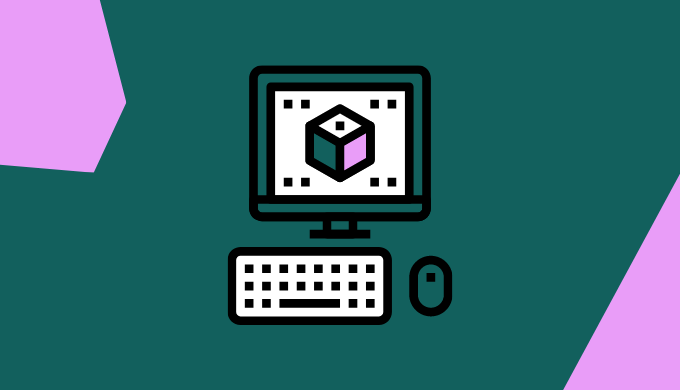



すごくわかりやすかったです。
いままで失敗しまくりだったんですが、こちらの手順ですんなりいきました。
ありがとうございました。
参考にさせていただき、やってみたのですが。。
データベースのエラーで先に進めませんでした。
データベースのサイズが大きすぎるのかと思ったので、PhpMyAdminからエクスポートするときに分割してみたのですが、5つの分割ファイルの内、2つエラーが出るなど原因不明な状態です。
データベースの分割時の注意点や、データベースの容量以外の原因はあるのでしょうか?
ご質問ありがとうございます。
下記を教えていただいてもよろしいでしょうか?
・エラーの内容
・dumpしたファイルのサイズ
・Localのバージョン
機密的な情報を含む場合はメールでも問題ありませんので、よろしくお願いします。