iOSライブラリ管理ツールであるCarthageの導入の仕方や使い方を説明します。
ライブラリ管理ではよく使われるツールです。
Carthageとは
まず簡単に概要を説明します。
知っている方はスキップしてください。
Carthageとは何か
Carthageとは様々存在するiOSアプリのライブラリを管理するツールです。
読み方はカッセージもしくはカルタゴです。
CocoaPodsというライブラリ管理ツールが以前は主流でしたが、現在はCarthageが主流になっています。
CocoaPodsに比べてビルドが早いことが特徴。
ビルでの高速化は大きなメリットです。
CocoaPodsは今も利用されています。
Carthageの使い方入門
それではCarthageの使い方を見ていきましょう。
今回は通信ライブラリのAlamofireというライブラリを使用できるようにしてみます。
Almorefireの使い方についても解説していますのでよかったらどうぞ!
Carthageのインストール
まずはCarthageをHomeBrew経由でインストールするので、ターミナルでこのコマンドを実行してください。
$ brew install carthageCartfileの準備
次はCarthageをプロジェクトに導入するための準備です。
まずはCartfileという使用ライブラリを記述していくファイルを作成します。
Carthageを導入したいプロジェクトのディレクトリをターミナルで開いてください。
$ cd SampleCarthage/Cartfile をtouchコマンドなどで作成します。
$ touch CartfileCartfile を編集するのでVimなどのお好きなエディタで開きます。
$ vim Cartfile次に使用したいライブラリを Cartfile に記述していきます。
$ github "Alamofire/Alamofire"プロジェクトにCarthageを導入
次にライブラリを以下のコマンドでビルドします。
時間がかかるので根気よく待ちましょう。
$ carthage update --platform iOSビルドが完了したらプロジェクトを開きます。
開いたらプロジェクトファイル -> Targetの方のプロジェクト -> Generalを開きます。
すると下の方にLinked Frameworks and Librariesがあるので「+」ボタンを押しましょう。
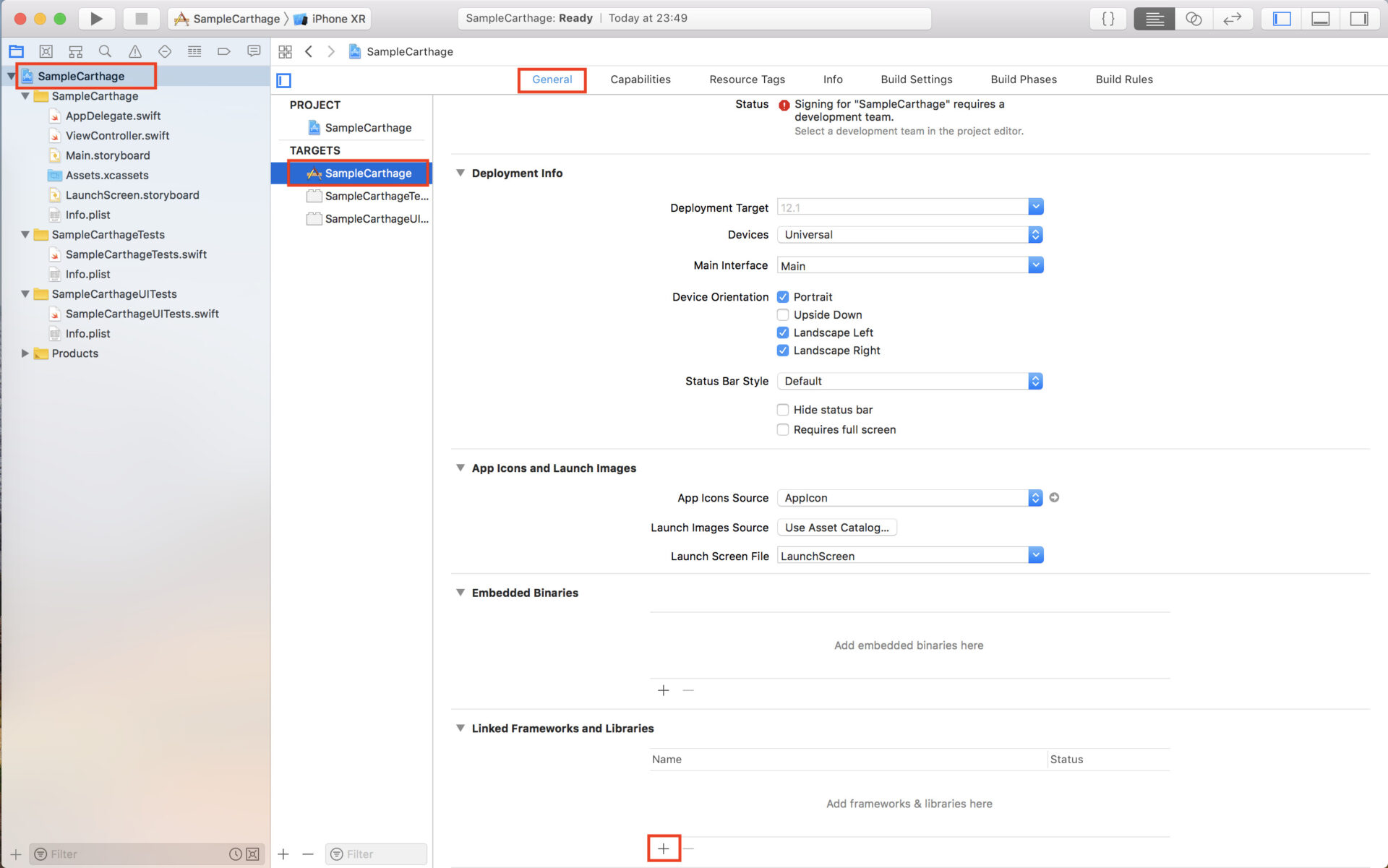
このようなポップアップが表示されるのでAdd Otherを押します。
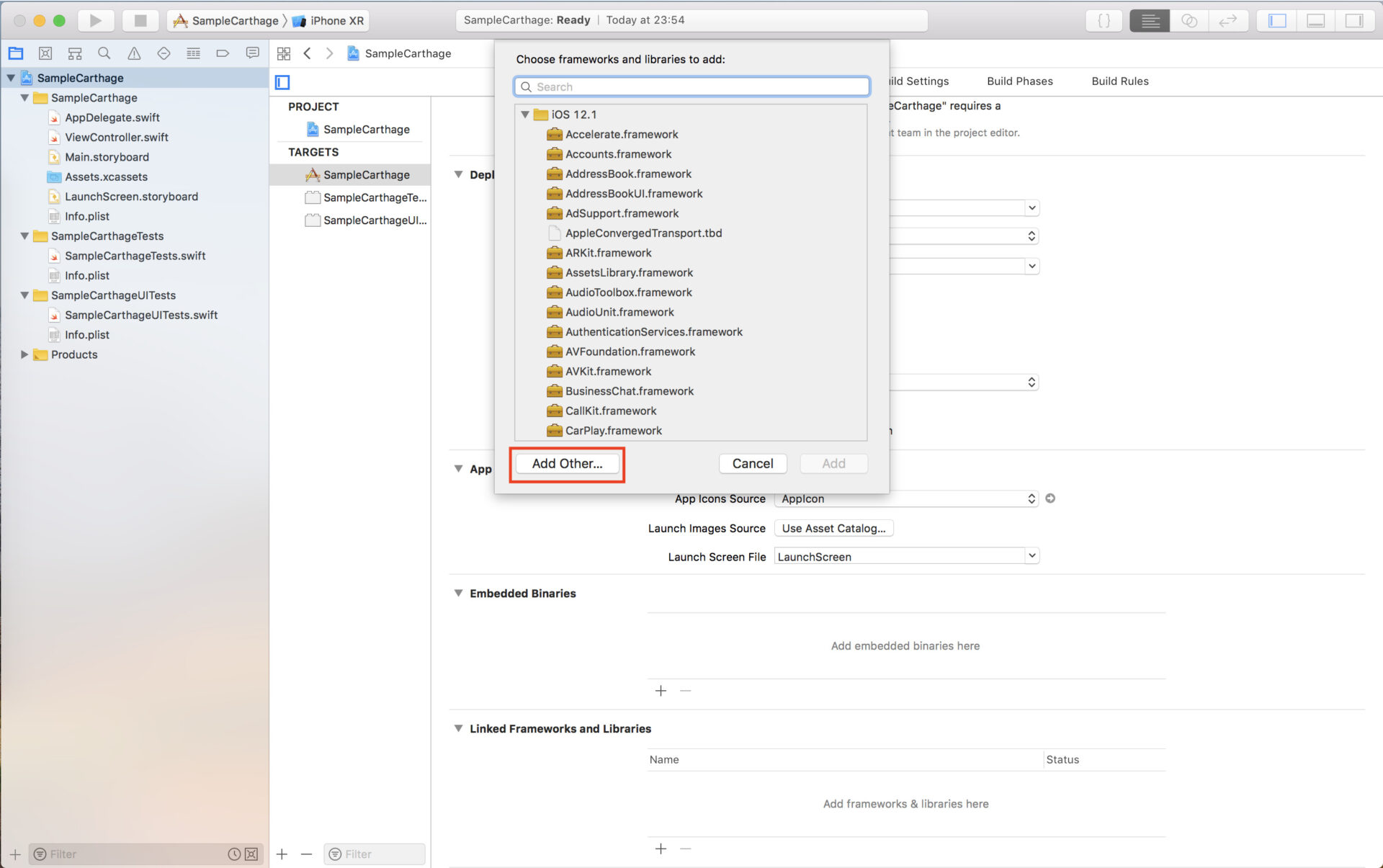
プロジェクトファイルのディレクトリが表示されるので、Carthage/Build/iOS/Alamofire.frameworkを選択し、Openを押します。
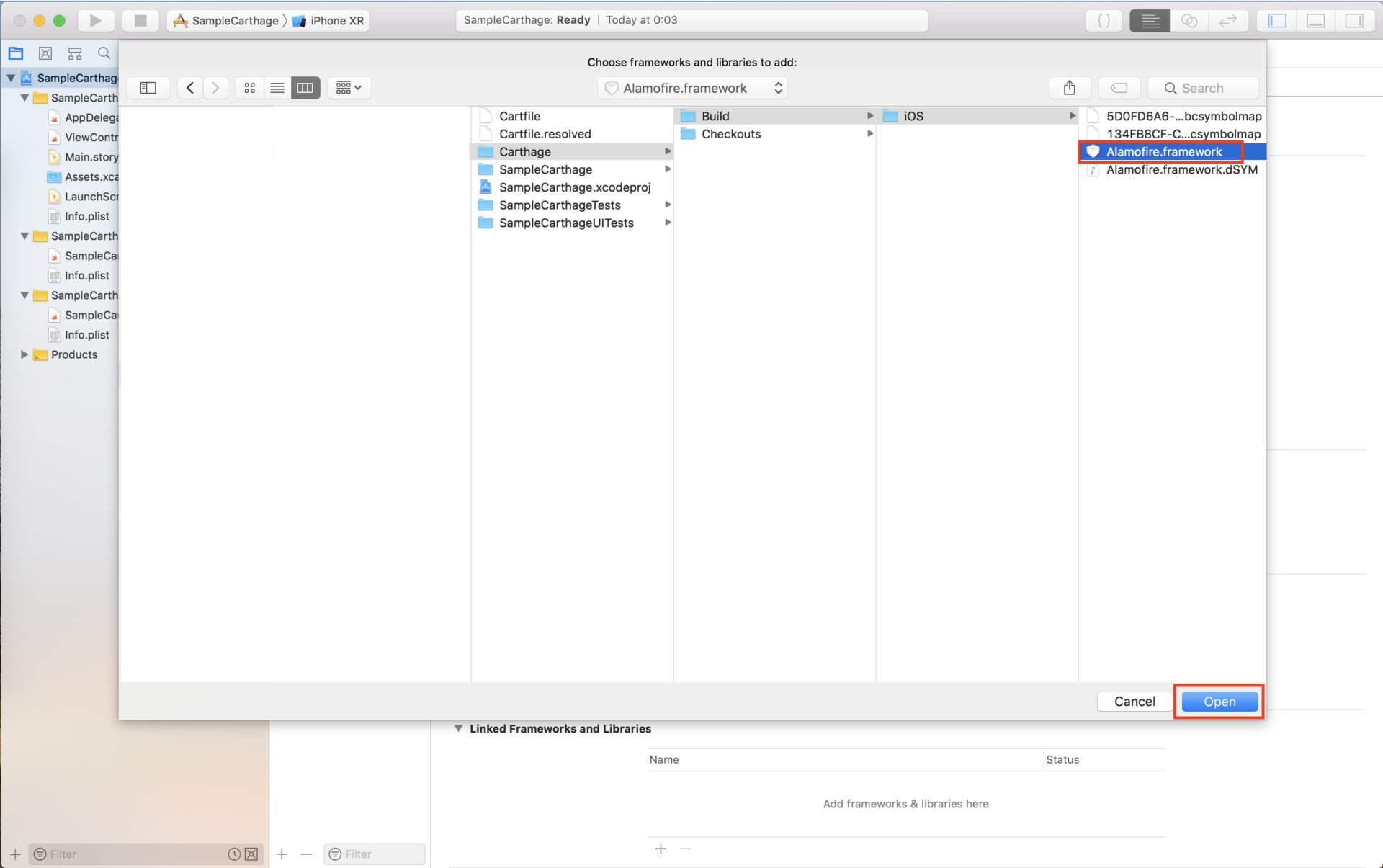
するとAlamofire.frameworkが追加されます。
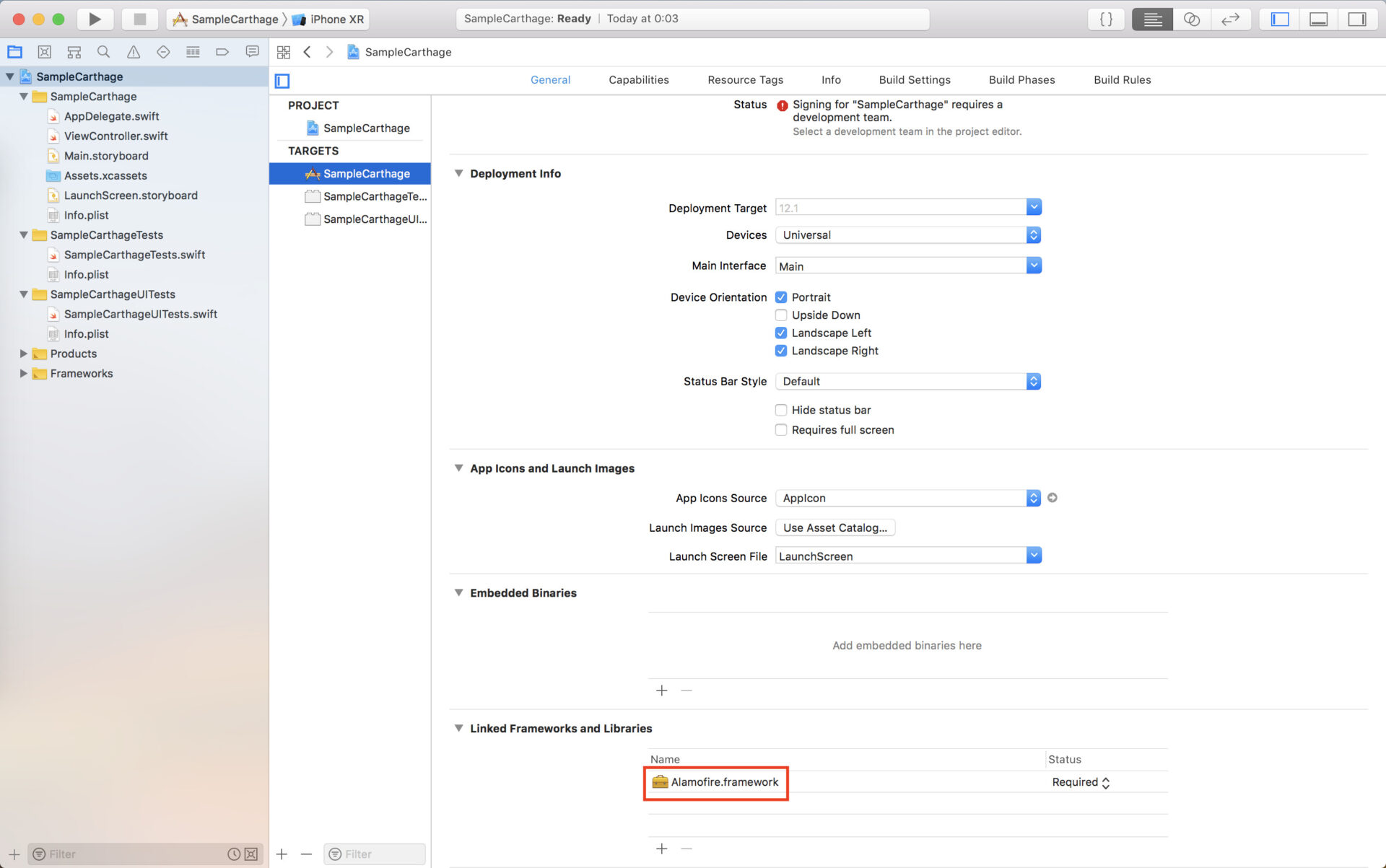
次はBuild Phasesタブに移動します。
一覧の上に「+」ボタンがあるので押しましょう。
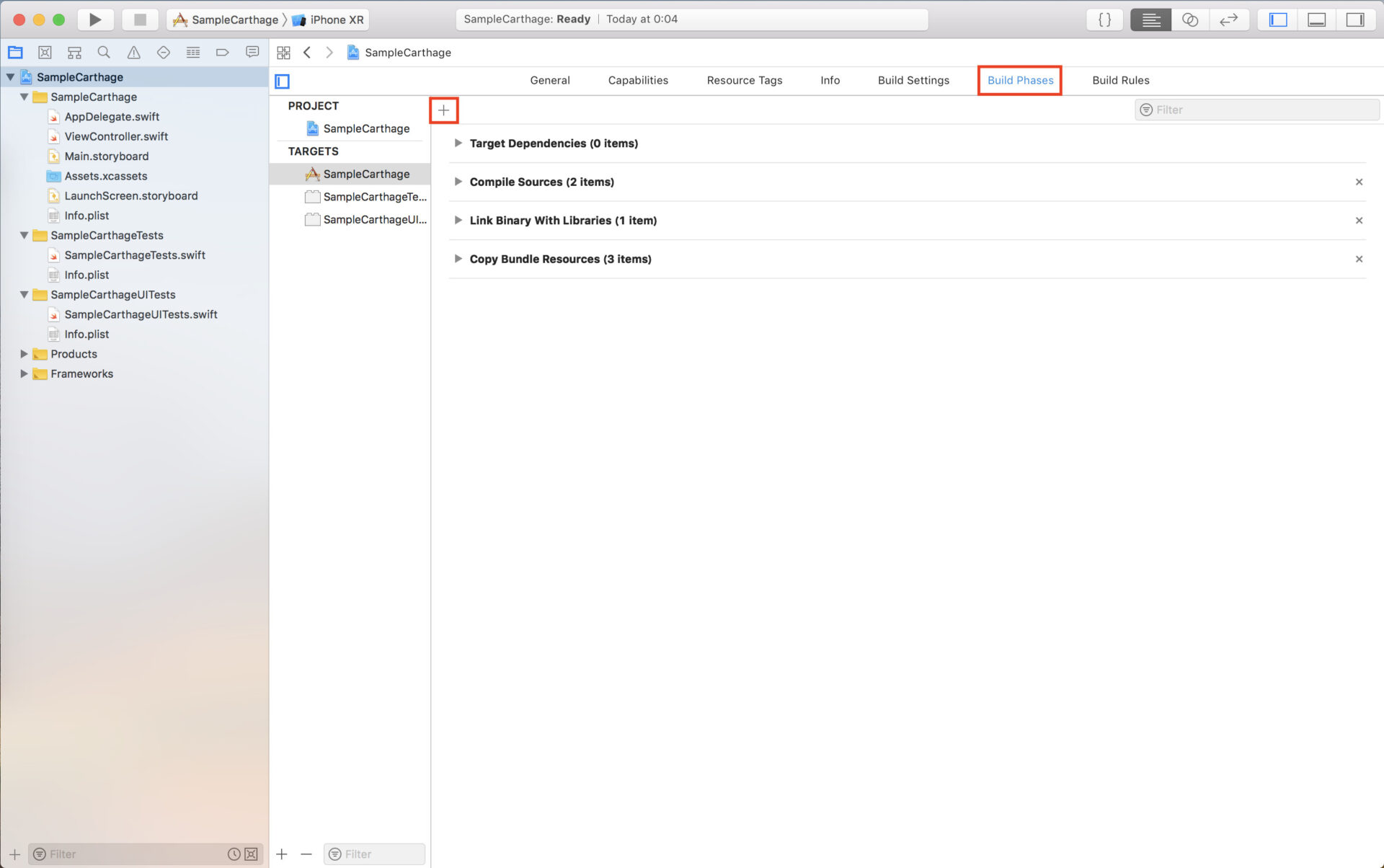
このようなポップアップが表示されるのでNew Run Script Phasesを押します。
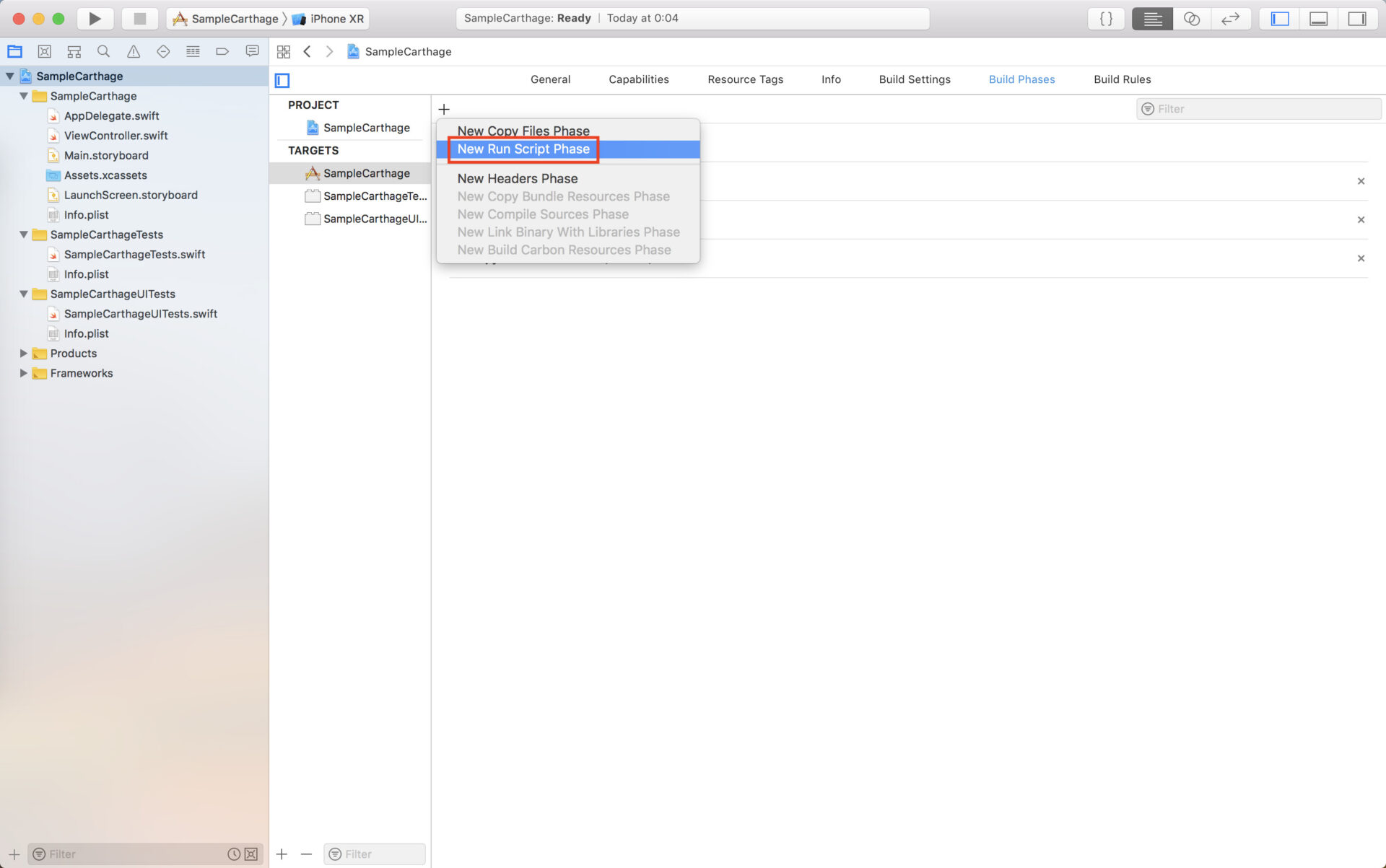
一覧の一番下にRun Scriptが追加されたと思います。
まずはここのShellを以下のように変更しておきます。
/usr/local/bin/carthage copy-frameworks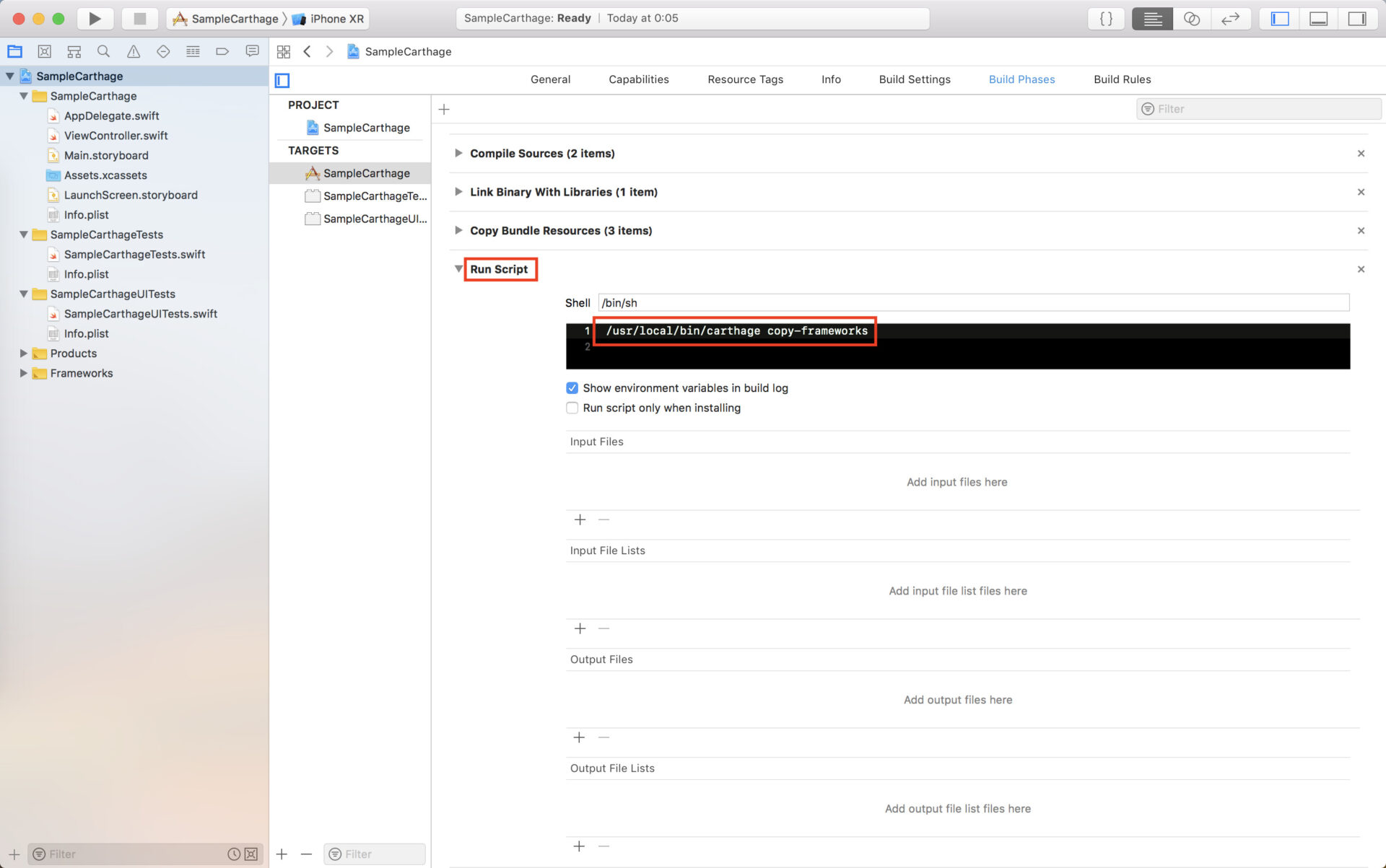
次にInput Filesの「+」を押しましょう。
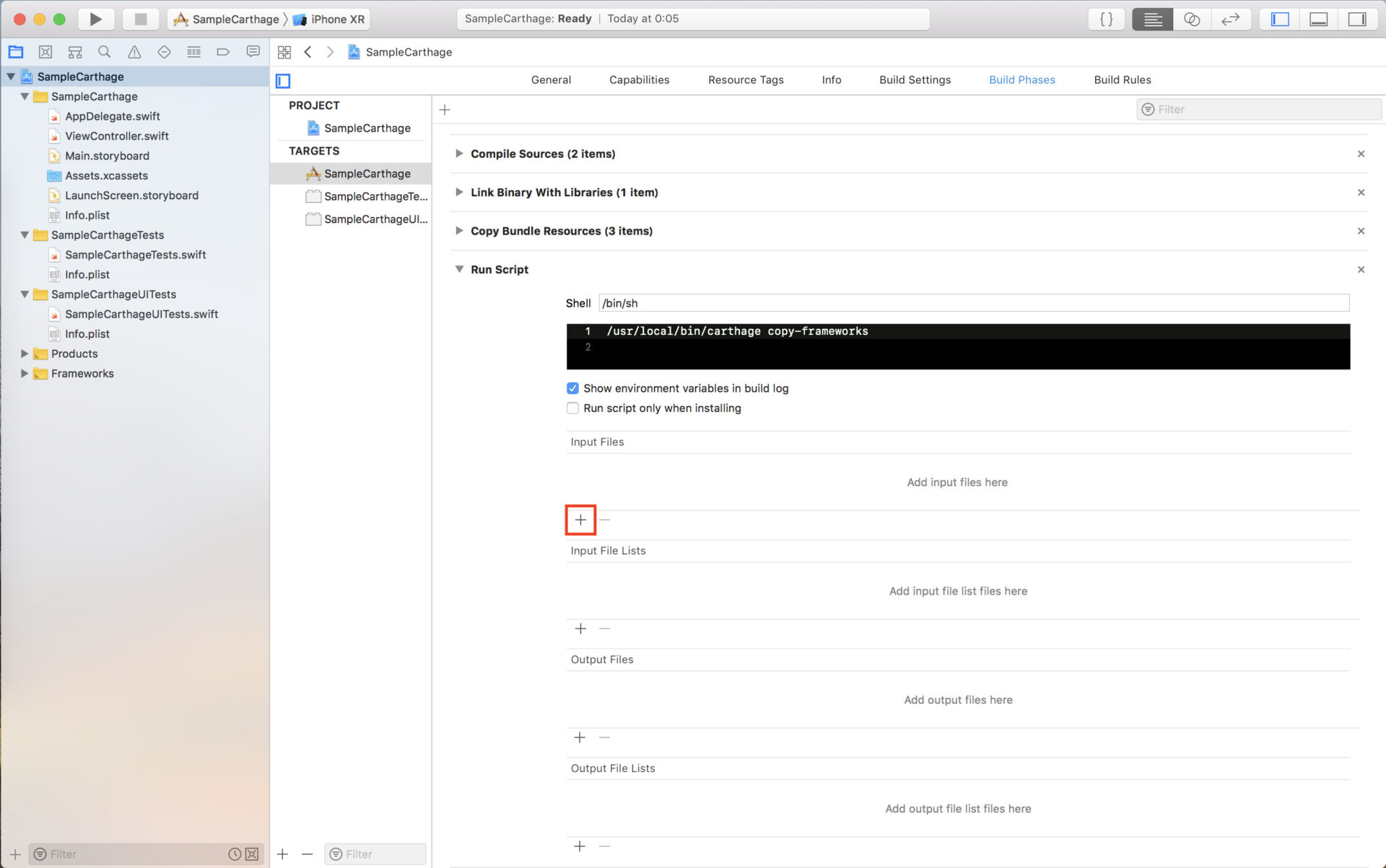
1つ追加されると思うので以下のように変更します。
$(SRCROOT)/Carthage/Build/iOS/Alamofire.framework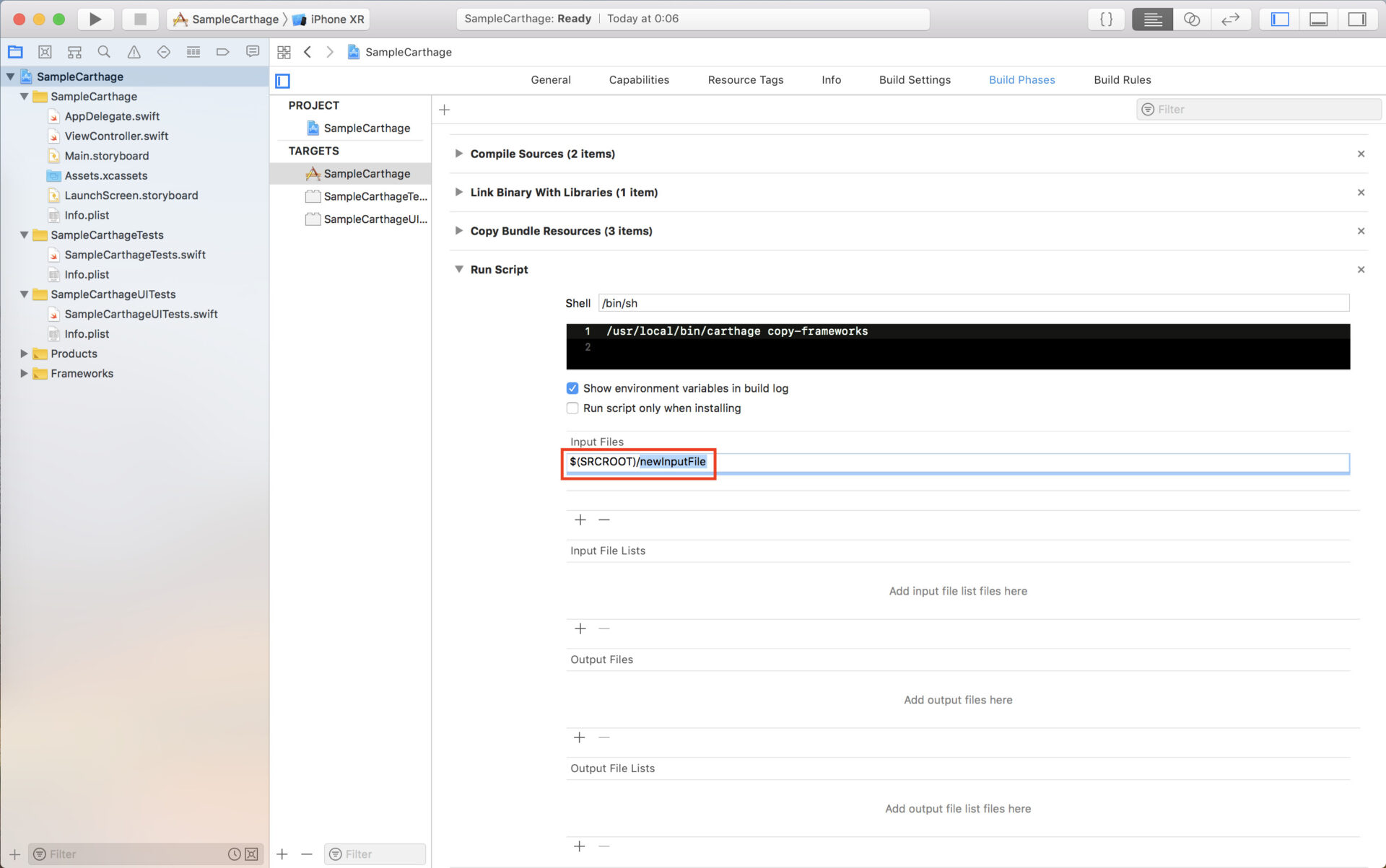
このようになればOKです。
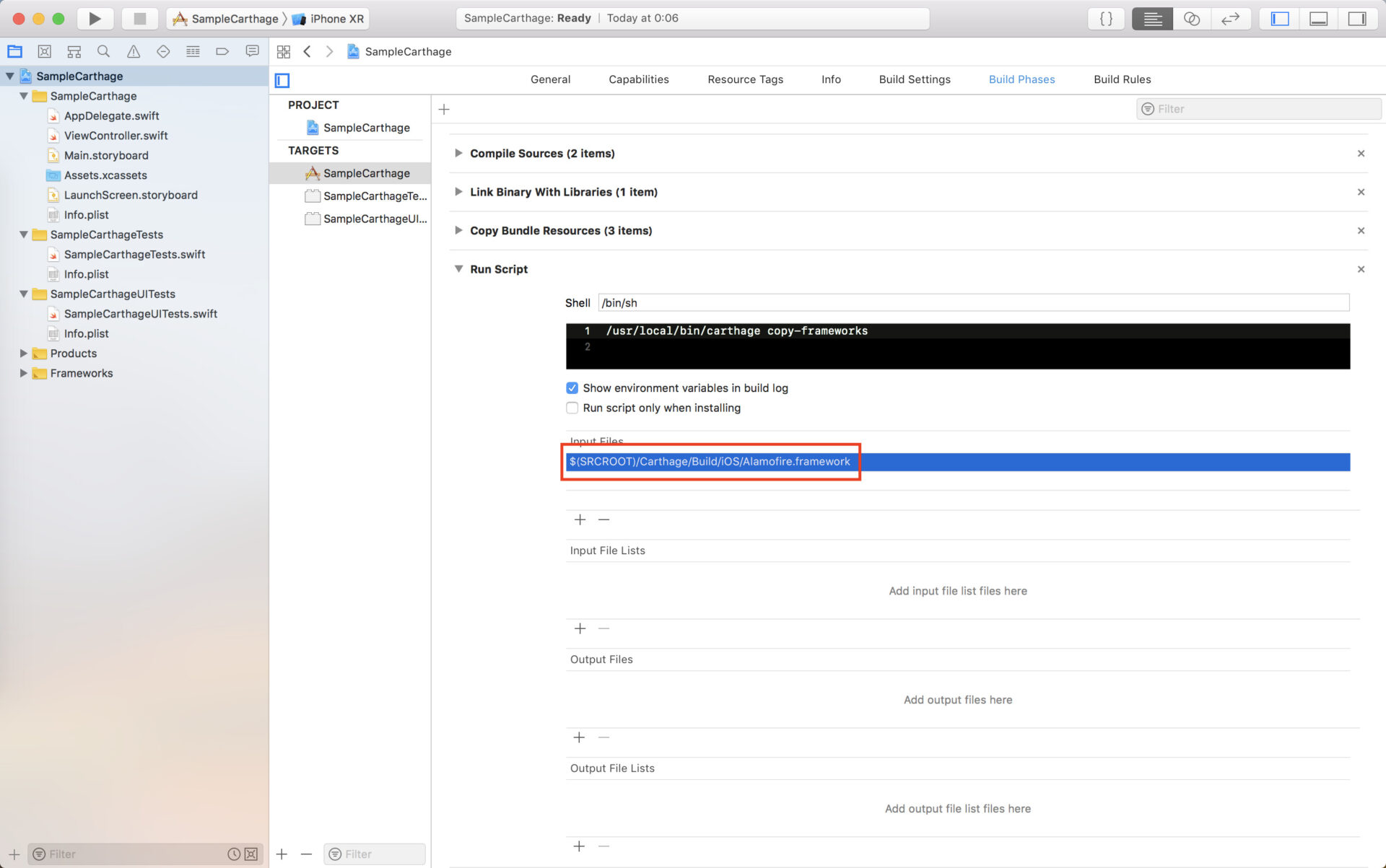
これでCarthageの導入は完了です!
あとはSwiftファイルでimportをすれば使えるようになります!
利用例
import Alamofire
Alamofire.request("https://qiita.com/api/v2/tags/iOS/items").response { response in
guard let data = response.data else {
return
}
print(data)
}
}Carthage使い方まとめ
- Carthageはライブラリ管理ツールでビルドが高速
- Homebrewでインストール
- Cartfileを作成しライブラリを追加したり更新したりする
$ carthage updateでインストール- プロジェクトにライブラリを追加
iOSのライブラリ管理のスタンダードCarthageの導入は実際の仕事や有名なアプリケーションでもよく利用されています。
他の記事やチュートリアルでも利用していますので、基本的な使い方を理解し積極的に利用していきましょう。
![]() モグモグさん
モグモグさん
何か質問等があればコメントをお願いします




